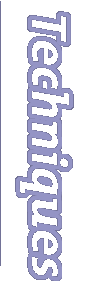SoundEdit 16™
Vous pouvez
également télécharger
cette page pour une consultation
hors ligne : SE16.sit
(90 ko)
SOMMAIRE
principes
du son numérique
Fonctionnalités
de SoundEdit 16™
Principes du
son numérique
De la même
façon qu'une photo à tons continus, pour être
manipulée par un ordinateur, doit être numérisée
à l'aide d'un scanner, un signal sonore doit être
converti en un fichier spécifique si l'on veut l'utiliser
dans une application multimédia.
Pour numériser
un son, l'ordinateur mesure son intensité à
un instant donné. Cette opération, répétée
à haute cadence, plusieurs milliers de fois par seconde,
permet de reconstituer approximativement, à l'aide
d'échantillons successifs, la forme d'onde du signal
sonore.
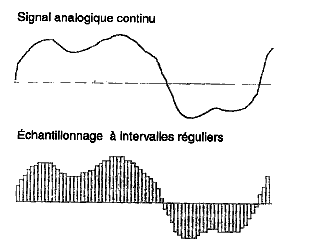
LE
TAUX D'ÉCHANTILLONNAGE
Le taux d'échantillonnage
est la fréquence avec laquelle l'ordinateur effectue
ses mesures successives. Plus cette fréquence est
élevée, plus la capture est respectueuse du
son analogique. La fréquence utilisée par
les CD-Audio est de 44 000 prélèvement à
la seconde (44,1 KHz). Pour une application multimédia
on se contentera de sons échantillonnés à
22 KHz (pour la musique de qualité) voire à
11 KHz (pour la voix humaine).
LA
RÉSOLUTION D'ÉCHANTILLONNAGE
Lors de la capture,
le taux d'échantillonnage une fois déterminé,
l'ordinateur doit mesurer à intervalle réguliers
l'intensité du signal sonore. Mais pour chaque intervalle
mesurée, l'intensité peut varier sur une échelle
infinie de forces possibles.
Afin de rendre
possibles ces mesures, l'on n'utilise qu'une échelle
de valeurs limitée par convention à 256 graduations.
L'ordinateur pour coder en binaire cette valeur, n'utilise
que 8 bits.
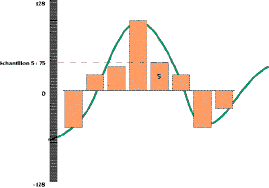
La
résolution d'échantillonnage c'est la précision
de l'échelle
utilisée pour mesurer chaque échantillon.
Si l'on souhaite
mesurer les nuances d'intensités avec plus de précision,
il est possible d'utiliser une échelle de valeurs
plus fine (résolution : 16 bits/ échantillon).
LE
POIDS D'UN FICHIER SONORE
Le poids, d'un
fichier sonore, mesuré en octets, sera fonction de
la durée du signal enregistré mais aussi de
la fréquence et de la résolution d'échantillonnage.
Pour évaluer
le poids d'un fichier sonore en octets, multiplier le taux
d'échantillonnage par le nombre de secondes. Si l'enregistrement
se fait avec une résolution de 16 bit, doubler le
résultat. Si l'enregistrement se fait en stéréo,
doubler encore. À titre d'exemple, une minute de
son stéréo, à 44 100 KHz, sur 16 bits
occupe 10 Mo d'espace disque.
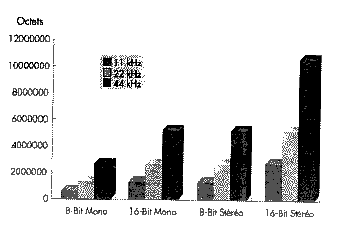
Un fichier son
numérique prend très vite beaucoup d'espace
sur le disque et demande aussi plus de travail à
l'ordinateur lors de sa lecture. Pour optimiser ses créations,
l'auteur multimédia doit veiller à réduire
autant que possible les fichiers sons numériques.
Il DOIT le faire
en mixant systématiquement plusieurs sources sonores
en un seul fichier si elles doivent être jouées
ensembles, en supprimant systématiquement les portions
inutiles et les silences des commentaires et musiques capturées,
en choisissant le taux d'échantillonnage adapté
au type de signal enregistré : Le développeur
multimédia doit disposer d'un outil d'édition
des fichiers sonores
FONCTIONNALITÉS
DE SOUNDEDIT 16™
Acquisition
audio
(CD-audio ou micro)
Édition
de fichier
son (recoupe, effets
spéciaux,
mixage..)
Conversion
de format
de fichiers son (aiff, snd,...)
ACQUISITION
AUDIO
Enregistrer
un CD-Audio
Pour préserver
l'espace disque il est important de ne capturer que l'extrait
sonore dont on a besoin.
Insérer
le CD-audio dans le lecteur et l'écouter à
l'aide de l'utilitaire « Lecture audio AppleCD »
afin de noter les plages et leur minutage.
NB : Si à
l'insertion du CD dans le lecteur aucun son ne se fait entendre,
aller dans le tableau de bord « Son »
puis à l'aide du popup menu « volume »
accéder aux réglages d'entrée audio.
Cliquer sur le bouton « Options... »
s'assurer que l'entrée du son se fait bien sur « CD-interne ».
Cocher éventuellement la case « retour
son ».
Lancer SoundEdit
16™. Dans le menu Xtras, appeler la commande convertir
CD-audio puis choisir une piste sonore dans la liste déroulante
:
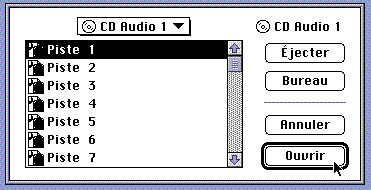
Désigner
ensuite sur le disque dur l'emplacement du futur fichier
son . On choisira de préférence un disque
rapide, défragmenté et de grande capacité.
IMPORTANT : AVANT
DE CLIQUER SUR « Enregistrer » NE PAS
OUBLIER DE RÉGLER LES OPTIONS D'ENREGISTREMENT en
cliquant sur « Options... » :
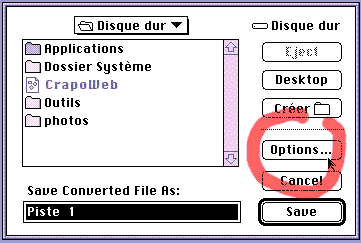
Dans la boite
de dialogue des options de capture choisir la fréquence
d'échantillonnage en KHz (sample), la résolution
d'échantillonnage en bits (taille de chaque mesure)
et le mode. Pour la capture d'une source musicale destinée
à une application multimédia, on fera probablement
les choix suivant :
Fréquence
: 22050 KHz
Taille : 8
bits
Mode : mono.
Dans la zone
« sélection sonore » déplacer
les curseur gauche et droit afin de déterminer la
durée capturée en secondes. On se reportera
à la Page 3 de ce manuel pour déterminer le
poids du fichier son qui sera généré.
Le bouton « lecture » permet de s'assurer
de la sélection sonore.
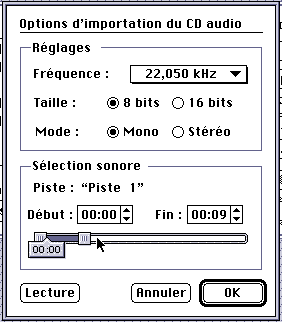
Sortir de la
boîte d'options de capture par OK et Cliquer sur « enregistrer »
A la fin de la
capture, la forme d'onde correspondant au fichier son apparaît
dans une nouvelle fenêtre de SoundEdit 16™
Enregistrer
à l'aide d'un microphone
Ordinateur éteint,
connecter le micro à la prise micro du Macintosh
et l'éloigner de toute source de bruit parasite (ventilateur
du Macintosh !).
Lancer SoundEdit
16™ et conserver le document vierge proposé.
Dans SoundEdit
16™ il convient d'indiquer la nouvelle source d'entrée
audio en modifiant les options d'enregistrement :
Aller dans le
menu Modifier/options d'enregistrements
Désigner
le microphone comme source audio
Afficher la palette
des niveaux pour régler la source sonore ainsi que
la palette de contrôle qui pilote l'enregistrement
:
Menu fenêtre/niveaux
(windows/levels)
Menu fenêtre/contrôle
(windows/ controls)
Sur la partie
gauche de la palette des niveaux, il convient de chercher
le niveaux d'enregistrement optimum. S'il est trop faible
le signal ne pourra être utilisé sans une amplification
qui fera apparaître les bruits de fond, s'il est trop
fort, il sera écrêté et des distorsions
apparaîtront :
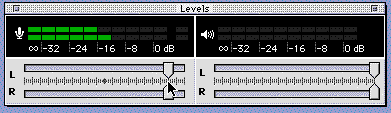
Alors que le
sujet parle normalement, déplacer les deux curseurs
en même temps pour obtenir un niveaux idéal
de 0 dB.
Cliquer sur le
voyant rouge de la palette de contrôle pour lancer
l'enregistrement. Le sujet enregistré doit parler
fort et clair à 1 m environ du micro.
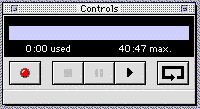
Cliquer sur le
bouton carré pour arrêter l'enregistrement.
La forme d'onde
correspondant au signal enregistré apparaît
dans la fenêtre « sans titre »
ou « untitled » de SoundEdit 16™.
Après d'éventuelles modifications, enregistrer
sur disque par Fichier/enregistrer.
ÉDITION
DE FICHIERS SON NUMÉRIQUES
MANIPULATIONS
DE BASE
Ouvrir un fichier
son
Menu Fichier/ouvrir.
Désigner le fichier son sur le disque dur. SOUNDEDIT
16™ ouvre le fichier son dans une fenêtre. Une
ou deux pistes (stéréo) blanches présentent
le signal sonore sous forme d'onde. L'axe horizontal représente
la durée du signal, l'axe vertical l'intensité
sonore.
La densité
des oscillations indique la hauteur du son
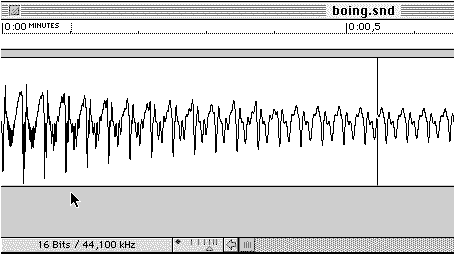
En bas à
gauche de la fenêtre la zone info donne des indication
sur le taux et sur la résolution d'échantillonnage
Modifier le
taux d'affichage
Pour préciser
l'affichage de la forme d'onde utiliser le curseur d'unité
de temps situé à droite de la zone info

Pour afficher
la totalité de la forme d'onde à l'écran
Menu view/fit
in window
Écouter
le son
Enfoncer la barre
d'espace
Arrêter
l'audition
Enfoncer une
nouvelle fois la barre d'espace
Il est possible
de n'écouter qu'une portion du signal en réalisant
une sélection avant d'enfoncer la barre d'espace.
Écouter
une sélection sonore
Cliquer sur la
forme d'onde dans la piste pour placer le curseur d'insertion
clignotant, Maintenir Shift enfoncée (majuscule)
et cliquer une nouvelle fois sur la forme d'onde pour sélectionner
l'intervalle.
Ou bien
Cliquer glisser
au dessus de la zone à sélectionner.
Pour affiner
une sélection il est possible de procéder
par ajout et soustraction
Ajouter à
une sélection existante
La première
sélection étant réalisée, maintenir
enfoncée la touche shift (maj) et cliquer dans la
piste à l'extérieur de la sélection.
Soustraire à
une sélection
Enfoncer shift
(maj) et cliquer dans la piste à l'intérieur
de la sélection
Tout sélectionner
Double-cliquer
sur la forme d'onde
Durant l'édition
d'un fichier sonore (découpe, montage, application
d'effets) il est parfois nécessaire d'identifier
une portion du signal avec précision. SoundEdit 16™
permet de placer des marques sur la forme d'onde, signalant
telle ou telle portion du signal.
Placer un repère
(cue point)
Touche Pomme
enfoncée, cliquer sur les graduations de l'échelle
de temps au dessus de la piste. Le repère apparaît
sous la forme d'un petit triangle rose :
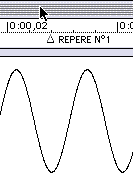
Nommer un repère
Cliquer-glisser
sur son nom pour le faire apparaître en surbrillance.
Saisir le nouveau
nom pour ce repère.
Les repères
ne sont pas seulement utiles à l'édition des
fichiers,ils sont reconnus et exploitables aussi dans certaines
applications auteur. Exemple : Director 6 reconnaît
les repères Sound Edit 16™ placés dans
un fichier au format AIFF.
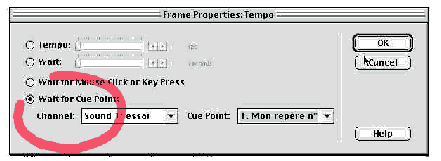
On
voit ici la boîte de dialogue des cadences de Director
6. Les repères intégrés au fichier
son sont proposés comme points d'arrêt possibles.
Supprimer un
repère
Cliquer-glisser
le triangle rose vers le bas pour le sortir de l'échelle
de temps.
Placer le curseur
d'insertion sur un repère éloigné
Afficher la palette
dédiée à la gestion des repères
en appelant dans le menu fenêtre la commande repères
(Windows/cues)
La palette des
repères affiche la liste des repères utilisés.
Sélectionner un repère dans la liste et cliquer
sur « Go to » .
Colorier une
portion de la forme d'onde
Sélectionner
l'intervalle à colorier
menu Modifier/colorier
Effacer une
sélection
Sélectionner
la forme d'onde, appuyer sur la touche EFFACE.
Copier une sélection
Sélectionner
une forme d'onde
menu Édition/
Copier
Placer le curseur
d'insertion par un clic dans la piste ou bien utiliser la
palette des repères pour placer le curseur sur un
repère préétabli
menu Édition/coller.
Placer le curseur
d'insertion à l'extrémité d'une sélection
Alors que la
sélection est active dans la piste, appuyer sur une
touche fléchée horizontale du pavé
directionnel.
Placer le curseur
d'insertion à une extrémité de la forme
d'onde
Appuyer une nouvelle
fois sur le touche fléchée.
LE
RÉÉCHANTILLONNAGE
Pour la création
multimédia, il convient de réduire au maximum
le poids du fichier son en s'assurant d'utiliser le bon
taux d'échantillonnage et la bonne résolution.
Le rééchantillonnage est un mal nécessaire
!
(reportez-vous
aux dernières pages de ce manuel pour connaître
les « trucs » des pros.)
Modifier le
format du son
Double-cliquer
sur la zone info en bas à gauche de la fenêtre
ou encore appeler la commande « Format de son »
du menu « Modifier »
La boîte
de dialogue « Format de son » apparaît
:
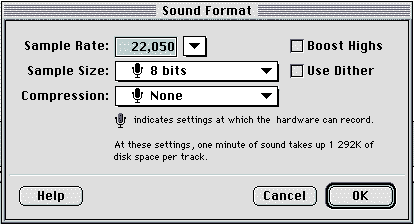
Pour la musique
de qualité, on choisira les réglages suivants
:
22 050 KHz/8
bits; Pour la voix : 11 KHz/8 bits
Si l'on souhaite
conserver une résolution de 16 bits, alors on utilisera
la compression IMA (Les fichiers sons ainsi compressés
sont lisibles par Director™).
En cas (fréquent)
de sous-échantillonnage ou de baisse de la résolution,
SoundEdit™ propose deux options pouvant améliorer
le résultat.
« Boost
highs » atténue les effets destructeurs
de hautes fréquences propre à tout sous-échantillonnage.
« Use dither » évoque les fonctions
de tramage (ou de diffusion) mises en œuvre par les
logiciels de traitement d'image tels que Photoshop™
lors de la conversion d'une image RVB en 256 couleurs. Il
s'agit bien en effet ici d'une opération analogue
qui vise, par approximation, à réduire le
nombre de nuances et donc d'informations contenues dans
le fichier numérique.
LE MIXAGE
Plutôt
que d'utiliser deux sources sonores distinctes simultanément
dans le logiciel auteur, un commentaire sur une musique
par exemple, on préférera mixer ces deux sources
en un seul fichier sonore. Pour mixer plusieurs sons, on
importera chaque signal dans un seul document SoundEdit
16™ multipiste.
ajouter au document
une piste sonore supplémentaire
Menu Insérer/
piste
Importer un
fichier son dans une piste
Menu Fichier/Importer
L'original du
fichier son importé reste sur le disque et SoundEdit
place une copie de ce fichier dans une nouvelle piste du
document ouvert.
Écouter
les deux pistes simultanément
Glisser en travers
des deux pistes à sélectionner, appuyer sur
la barre d'espace. Si deux pistes ne sont pas contiguës,
la touche Pomme permet d'effectuer des sélections
discontinues
Décaler
une piste
Enfoncer la touche
Option (Alt) et cliquer-glisser sur la forme d'onde.
Mixer plusieurs
pistes sonores
Sélectionner
les pistes à mixer
menu Effet/Mixer
Choisir de mixer
les pistes vers une nouvelle fenêtre SoundEdit 16™
ou bien dans le document d'origine.
Choisir Mono
ou Stéréo
Cliquer sur OK
Les deux pistes
sont fusionnées en une seule forme d'onde.
Enregistrer
le fichier son
Menu Fichier/Enregistrer
Désigner
sur le disque l'emplacement de l'enregistrement
Choisir le format
de fichier.
NB : Le format
AIFF semble le plus adapté à une utilisation
multimédia car il est lu par un plus grand nombre
de plates-formes. Les utilisateurs de Macintosh toutefois
pourront choisir le format Système 7 Sound qui permet
d'écouter un son directement depuis le Finder en
double-cliquant sur l'icône du fichier. C'est le format
d'archivage idéal.
LES
EFFETS SPÉCIAUX
SoundEdit™
permet, selon la sélection, d'appliquer des effets
spéciaux à la totalité ou à
une portion d'un fichier son :
Appliquer un
effet spécial à une sélection
Sélectionner
la forme d'onde
Choisir l'effet
dans le menu Effet
Amplifier
Le filtre Amplifier
augmente ou diminue le volume sonore.
Backwards (Arrière
Audio)
Ce filtre inverse
l'onde sonore : Le son est joué à l'envers.
bender (Torsion)
Ce filtre fait
partie de la catégorie des filtres de « Time
stretching » Torsion change la hauteur du son
sans en modifier le tempo.
Delay
Répète
le son une fois et mixe le résultat.
Écho
répète
et atténue le son une fois et mixe le résultat.
Emphase
renforce les
hautes fréquences d'un son, appliqué à
un son sous-échantillonné (une voix enregistrée
au téléphone par exemple) ce filtre redonne
plus de réalité au signal.
Enveloppe
ce filtre de
la catégorie des filtre d'enveloppe permet de moduler
le volume sur la durée d'un son.
NOTA : un son
se compose généralement d'une attaque (brève
montée 'intensité), d'une descente (decay)
suivi d'un maintien (sustain) plus ou moins long puis d'une
retombée (release). C'est ce profil que l'on nomme
l'enveloppe.
Equaliser
Modifie le volume
du signal pour des plages de fréquences (hauteurs)
définies entre 20 et 20 000 Hertz. Permet d'intensifier
les aigus (hautes fréquences) ou bien seulement les
graves (basses fréquences).
Le filtre propose d'agir séparément sur sept
plages de fréquences. Chaque division détermine
la plage de fréquences sur laquelle un curseur va
permettre de jouer. Il est possible de glisser un axe vertical
vers la droite ou la gauche pour redimensionner la plage
de fréquence associée à un curseur.
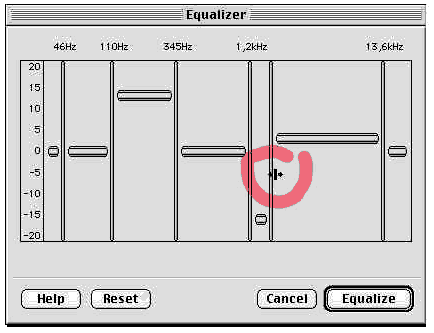
Ici
un pointeur de redimensionnement permet d'étirer
une division. Le curseur associé contrôle ainsi
l'amplification du signal pour une plage de fréquences
plus étendue. Les sept plages manipulables séparément
ne sont donc pas définies une fois pour toutes comme
sur une chaîne de salon.
FadeIn/FadeOut
(Fondu entrant/fondu sortant)
Filtres d'enveloppe
qui permettent d'augmenter/diminuer graduellement le volume
.
Flanger
Effet bien connu
des guitaristes : donne au signal un aspect filant (comme
le passage d'un avion).
Noise gate (Anti-bruit)
Noise gate permet
de supprimer les soufflements ou bruits de fond. Il peut
être également mis en œuvre pour faire
disparaître les vides ou intervalles de silence.
Les curseurs Threshold (seuil) et Attack permettent d'identifier
les bruits à filtrer par leur volume et leur durée.
Les bruits de fond dont l'amplitude est inférieure
au seuil et la durée supérieure à la
valeur d'attaque (commencement progressif normal d'un son)
sont supprimés.
"Quiet" limite l'effet du filtre aux bruits de fond faible
alors que "Loud" applique le filtre aux bruits faibles et
forts. "Fast" ne réduit que les bruits durables,
"Slow" réduit les bruits brefs ou longs.
"Cut out the gaps" déterminé si les intervalles
de silence sont supprimés. Quand cette option est
sélectionnée, Sound Edit 116™ remplace
les portions filtrées par du silence. Si cette option
est sélectionnée, les silences sont supprimés
ce qui réduit la durée totale du son.
Normaliser
Amplifie le son
de manière optimale sans écrêter ni
créer de distorsions
(C'est une bonne
habitude à prendre).
Pitch shift
(Changer la note)
Modifie la hauteur
et la durée d'un son. On obtient un effet de bande
magnétique accélérée ou ralentie.
Reverb
simule la réverbération
dans une pièce par la création d'échos
multiples et atténués.
Smooth
Ce filtre affaiblit
les hautes fréquences d'un signal. Il permet d'estomper
les sifflements et bruits de fond. Le filtre "Emphase" (voir
plus haut) applique l'effet contraire.
Tempo
Filtre de « Time
stretching » change la durée d'un son sans
en changer la hauteur.
QUELQUES CONSEILS
Optimiser l'enregistrement
Pour une capture
optimale, on veillera à se donner la meilleure source
sonore possible. Pour satisfaire cette exigence, l'on doit
être prêt à faire plusieurs essais.
Durant la phase
d'enregistrement, on évitera d'effectuer d'autre
taches (lancement d'une autre application par exemple).
Lors de la capture,
SoundEdit 16™ cherche à utiliser des blocs contigus
de disque dur. Pour cette raison, il est préférable
de défragmenter fréquemment le disque de travail
à l'aide d'utilitaires tels que Norton SpeedDisk™.
Si vous enregistrez
sur un disque fragmenté, le son risque à l'audition
de « bégayer » voire de s'arrêter
totalement. C'est parce que SoundEdit 16™ doit aller
rechercher les données à des endroits éloignés
du disque.
Durant son travail
d'édition sonore, le but de l'auteur multimédia
doit être de réduire la taille des fichier
tout en préservant leur qualité autant que
possible. Pour comprendre ce souci, il suffit de songer
qu'un enregistrement de qualité peut donner l'illusion
de la réalité, ce qu'aucune photo ne parvient
à faire !
Si l'on ignore
l'utilisation que l'on doit en faire, il semble pertinent
de créer son fichier de capture avec une résolution
de 16 bits.
Toutefois si
l'on a besoin d'un fichier moins volumineux, Il vaut mieux
enregistrer voire réenregistrer avec de nouveau réglages
(22 KHz/ 8 bits) que d'avoir à sous-échantillonner
un son de qualité.
Parfois il est
trop tard pour réenregistrer. Le sous-échantillonnage
est nécessaire :
Rééchantillonner
Pour réduire
le poids du fichier son, l'on peut réduire la fréquence
d'échantillonnage de 44,1 à 22,05 ou 11,025
KHz aussi bien que baisser la résolution de 16 à
8 bits.
Il est recommandé
de réduire d'abord la fréquence d'échantillonnage
et de ne se résoudre à descendre la résolution
qu'en dernier recours.
Pour préserver
les hautes fréquences durant le sous-échantillonnage,
certains professionnels conseillent de suivre ces étapes :
Sélectionner
toute l'onde sonore
Dans le menu
Effets, choisir Shift pitch...(Changer la note)
Descendre le
signal d'une octave complète (une octave = 12 notes)
Double-cliquer
sur la zone info en bas à gauche de la fenêtre
de document pour procéder au sous-échantillonnage.
Sélectionner
tout le document à nouveau pour monter cette fois
d'une octave entière en utilisant toujours Shift
pitch.. à rebours.
Réduire
le poids des fichiers
Pour optimiser
ses créations l'auteur multimédia doit réduire
autant que possible le poids des fichiers sons. Il cherchera
par exemple à utiliser des sons susceptibles d'être
joués en boucle.
Plutôt que de laisser des silences entre deux phrases
d'un commentaire parlé, on gagnera à découper
l'enregistrement en plusieurs fichiers distincts. On allégera
ainsi le matériau sonore du poids (numérique)
du silence et l'on facilitera considérablement le
travail de synchronisation sonore dans le logiciel auteur.
Il est plus facile de faire démarrer un fragment
audio court toutes les 10 images par exemple, que de s'assurer
qu'un long commentaire restera synchrone durant toute la
durée d'une animation.
Éviter
le mixage "à la volée"
On évitera
autant que possible de faire jouer plusieurs fichiers sonores
simultanément au logiciel auteur et ce d'autant si
ces signaux ont été diversement échantillonnés.
On risque un effet de saturation ou de "crachat" très
désagréable. Si deux sons doivent être
joués en même temps, le mixage doit en être
réalisé dans Sound Edit 16 avant l'importation.
Fichier Wave
et Sound Edit 16
Problème
lors de l'importation de fichier .WAV en provenance de Windoze
?
Sound Edit 16™ se présente comme un excellent
convertisseur de fichier son puisqu'il est capable de convertir
en AIFF, WAV, .ui, QuickTime... Mais il n'est pas capable
d'ouvrir directement tous les fichiers au format .WAV. Pour
y parvenir, et après avoir essayé de réaliser
l'opération à l'aide de Lecture QuickTime
(movie Player), il faut associer à Sound Edit 16™
l'Xtra WAVE IMA Import ou bien, à l'aide d'un
utilitaire comme ResEdit (via la commande Fichier/Lire
les infos) ou Change any .WAV to SE16, modifier le
type et le créateur de ce genre de fichier en respectivement
BINA et Nqst.
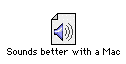
|