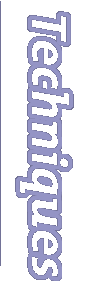Montage vidéo avec MoviePlayer
Le CrapoWeb vous propose de partir à la découverte
de MoviePlayer, outil puissant, gratuit et méconnu
d'édition de fichiers QuickTime. Au cours de la réalisation
d'un montage vidéo complexe, nous proposons de détailler
les principales options de ce petit (?) logiciel. Nous utilisons
la version 3 de l'utilitaire, livrée avec la version
Pro (ou enregistrée) de QuickTime 3. Les versions
2.1 et ultérieures offraient déjà la
plupart des fonctions que nous allons mettre en œuvre,
pourvu qu'elles fussent dotées des plug-ins "Compléments
création" et "Suppléments".
Comme il se doit, nous commençons notre travail
en ouvrant une vidéo numérique dans MoviePlayer.
Parce que nous allons faire subir de nombreuses modifications
à cette séquence, nous procédons à
la création d'une copie de travail à l'aide
de la commande Fichier/Enregistrer sous... Dans la boîte
de dialogue d'enregistrement nous n'oublions pas de rendre
notre copie indépendante de l'original en activant
le dernier bouton radio "Make movie self contained".
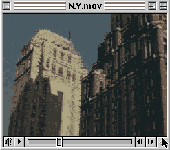
Nous avons choisi une petite vidéo sur New York
composée de plans fixes aux ombres mouvantes. Nous
décidons de plaquer le logo QuickTime sur la façade
d'un gratte-ciel, visible quelques secondes dans le film.
Ce genre d'insertion ou Rotoscoping exige habituellement
l'utilisation de logiciels de montage comme Adobe Premiere.
Voyons comment MoviePlayer s'y prend :
On ouvre le logo dans MoviePlayer directement sans souci
de son format graphique tant il est vrai que QuickTime est
oecuménique. La commande Edit/Select all permet la
sélection du logo que l'on copie dans le presse-papiers
par Edit/Copy. On peut fermer la fenêtre du logo.
L'opération suivante exige plus d'attention.
Coller (Edit/Paste) le contenu du presse-papiers dans le
film aurait pour effet d'insérer le logo à
la position courante de la tête de lecture, c'est-à-dire
précisément AVANT l'image actuellement visible.
Si c'est une image fixe que l'on colle ainsi, MoviePlayer
lui confère une durée par défaut de
deux secondes. Il n'est d'aucun intérêt pour
nous de voir notre séquence sur New York interrompue
par deux secondes d'image fixe. Nous voulons superposer
le logo au film. Il nous faut placer le logo sur une piste
vidéo supplémentaire.
Ajouter une piste vidéo
En enfonçant la touche Option avant d'appeler le
menu Edit, on transforme la commande Paste en Add (ajouter).
Cette commande place le contenu du presse-papiers dans une
piste vidéo supplémentaire affichée
au premier plan. Mais nous ne souhaitons superposer le logo
que durant les quelques secondes où apparaît
la façade du gratte-ciel. Nous devons coller sur
une durée prédéfinie :
Les sélections
On sélectionne d'abord cette portion du film durant
laquelle le logo devra apparaître en déplaçant
le curseur de lecture touche MAJ enfoncée. Pour réaliser
une sélection complète on doit attendre de
voir l'image située immédiatement APRÈS
la portion à sélectionner. Notre copie d'écran
montre le résultat d'une telle sélection.
Le plan fixe de la façade ne se voit plus à
l'écran, c'est pourtant très exactement cette
portion du film qui est sélectionnée. Dans
MoviePlayer la sélection est toujours AVANT l'image
visible :
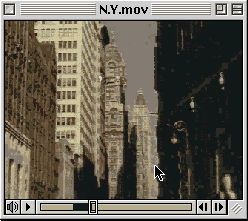
La sélection réalisée, on enfonce
MAJ et Option avant d'appeler le menu Edit. La commande
Add scaled (Coller à la taille) place le logo au
dessus du film et ce, pendant la durée sélectionnée.
Renommer les pistes
Parce que notre fichier QuickTime possède désormais
deux pistes vidéo, il faut mieux que nous les renommions
avant de continuer. On appelle la commande Get infos du
menu Movie. Dans le menu déroulant de gauche on choisit
à chaque fois la piste à renommer. L'option
General du menu de droite affiche un bouton Change Name :
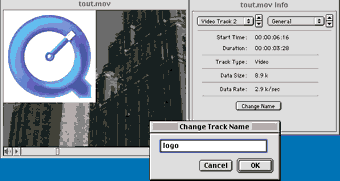
Déformer une piste visible
Il nous faut maintenant agir sur la nouvelle piste "logo"
afin de redimensionner et déformer l'image. La boîte
des infos toujours ouverte, on choisi Size dans le menu
de droite après avoir désigné à
gauche la piste "logo". On clique sur Adjust. Des poignées
rouges permettent d'agir sur les dimensions, l'inclinaison
de la piste. Pour déplacer le logo, on glisse simplement
dessus sans saisir aucune poignée. La poignée
centrale permet de faire pivoter la piste. L'opération
réussie, on clique sur Done.
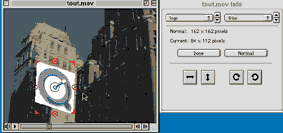
Les modes d'encre
Peut-être notre effet serait-il plus convaincant
si le logo se fondait dans l'image de fond. Les modes graphiques
permettent de modifier la façon dont les pistes visibles
se superposent. Dans la fenêtre infos, la piste "logo"
toujours désignée, on choisit Graphics mode
dans le menu de droite. Une liste propose plusieurs effets
d'encre :
Avec dither copy, copy et
composition la piste située dessus recouvre
simplement les autres. Composition sera activé
automatiquement avec certaines pistes vidéo issues
de Gifs animés. dither copy n'est utilisé
qu'avec des moniteurs 256 couleurs. le tramage (dithering)
permettant en ce cas d'approcher les nuances d'origine.
Blend permet de modifier l'opacité de la
piste. Pour régler l'effet on choisit par un clic
sur le bouton Color, un niveau de gris. Les tons foncés
rendent la pistes plus transparente. avec du noir, elle
sera invisible. à l'inverse les tons clairs rendent
la piste opaque. Le choix du blanc équivaut à
l'encre copy.
L'encre transparent autorise la désignation
d'une couleur qui sera transparente dans la piste. Sur
MacOS 8, on peut désigner la couleur directement
en la prélevant sur l'écran par Option-clic.
Les quatre autres modes exigent que l'élément
de la piste vidéo soit doté d'une couche
alpha. Ce peut être le cas d'une image en provenance
de Adobe Photoshop™, d'Adobe AfterEffects™ ou
issue d'un logiciel de 3D. Adobe Dimensions™, par
exemple, permet la création de séquences
qui, une fois ouvertes et converties dans Adobe Premiere™
sont pourvues d'un canal alpha.
Notre choix ? L'encre Blend avec une transparence
moyenne. Dans le nuancier, on désigne un gris neutre.
Écourter le film
Nous souhaitons ne conserver du fichier inititial que les
quelques secondes du plan fixe de la façade désormais
ornée de son logo. Nous sélectionnons cette
petite partie et déroulons le menu Edit touche Option
enfoncée. Nous appelons la commande Trim (Tailler) :
seule la portion sélectionnée est conservée.
Nous pouvons passer à l'étape suivante :
Placer un autre film derrière les immeubles pour
modifier l'arrière-plan.
Ce montage requiert l'ajout d'une troisième piste
vidéo. Nous avons choisi un nouveau film représentant
cette fois la terre vue d'un satellite. On sélectionne
toute la séquence par Edit/Select all, on la copie
par Edit/Copy et on referme le fichier. Nous voulons diffuser
ces images derrière notre façade pendant toute
sa durée actuelle. On doit coller le contenu du presse-papiers
de façon à accorder sa longueur à la
séquence "New York". Sans effectuer aucune sélection,
on maintient MAJ et Option enfoncées et l'on appelle
la commande Add scaled (coller à la taille) du menu
Edit. MoviePlayer crée alors une piste vidéo
supplémentaire au dessus des autres et adapte sa
durée.
Modifier l'ordre d'empilement des pistes visibles
Nous savons déjà comment renommer cette piste
vidéo (on la nomme "terre") mais il nous faut aussi
la faire glisser sous les deux autres. Pour modifier la
position d'un piste vidéo dans la pile, on ouvre
la fenêtre infos, l'on désigne dans le menu
de gauche la piste concernée et l'on choisit l'option
Layer (couche) à droite.
À un plus petit numéro correspond une position
plus haute dans la pile. La toute première piste
ayant le numéro zéro, QuickTime a associé
des valeurs négatives aux pistes supplémentaires.
Pour placer notre piste "terre" en arrière-plan il
nous faut accroître cette valeur. Sur notre copie
d'écran, on voit la piste "terre" en chemin vers
l'arrière-plan, qui vient de passer entre le logo
est les images de New York. Au final, avec la valeur 1,
la piste est toute dernière de la pile et bien sûr,
disparaît derrière nos façades new-yorkaises !
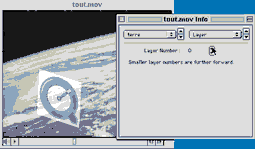
Rendre une piste transparente
Il faut maintenant "Percer" ou créer une transparence
partielle de la séquence New-York pour laisser voir
les images de la terre en arrière-plan. MoviePlayer
permet cet effet : il faut joindre à la piste "new
york" un masque. Un masque c'est une image noir et blanc,
un pochoir associée à la piste vidéo,
qui reprenant les contours du ciel permet de créer
une transparence à cet endroit.
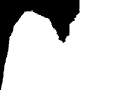
Comment créer un tel masque ? Nous suggérons
de partir d'une image extraite du film pour la traiter dans
Adobe Photoshop™. On immobilise le film sur l'image
que nous voulons extraire. Dans le menu Fichier, on choisit
Export. La boîte de dialogue propose différents
types d'exportation, nous demandons "movie to picture".
Ouverte dans Photoshop, l'image ainsi extraite est vite
transformée en pochoir. La baguette magique permet
de réaliser aisément une sélection
du ciel que l'on remplit de noir. La sélection est
retournée par le menu Sélection/Intervertir
puis remplie de blanc.
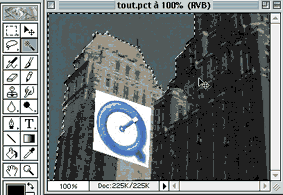
Le pochoir est prêt et enregistré. Pour l'associer
à la piste vidéo "New York", il nous faut
retourner dans la fenêtre infos de MoviePlayer, désigner
la piste "New York" à gauche, et demander Masque
dans le menu déroulant de droite. En cliquant sur
le bouton Set, on peut désigner le pochoir. Dès
l'opération réalisée, la piste "terre"
devient visible derrière le immeubles.
Notre fichier QuickTime comporte désormais de nombreuses
pistes vidéo ce qui risque de nuire à sa fluidité.
Pour utiliser de façon optimale notre montage, il
vaut mieux en compiler le résultat en exportant un
nouveau fichier monopiste. Cette dernière manipulation,
rendra en outre possible l'application d'un filtre vidéo.
Dans la boîte de dialogue File/export, on choisit
d'exporter un film QuickTime (QuickTime Movie) et l'on fait
bien attention au bouton Options...
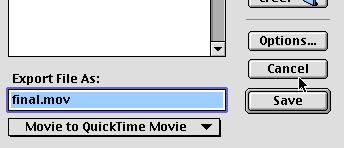
Appliquer un filtre
Les options d'exportation autorisent, comme on pouvait
s'y attendre, le choix d'un Codec ou mode de compression
(le bouton Settings...), une option permet d'optimiser la
diffusion sur internet, mais surtout QuickTime ici offre
la possibilité d'appliquer un filtre vidéo
(le bouton Filter...).
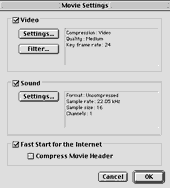
Nous choisissons le filtre Color Tint pour donner une teinte
Sépia à notre film.
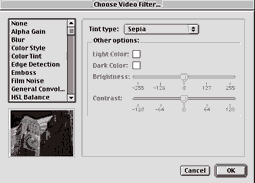
Voilà. Notre montage est terminé. Il est
fort à parier que plus jamais vous ne regarderez
MoviePlayer de la même manière désormais.
Sur QuickTime 3 :
http://www.apple.com/QuickTime
|