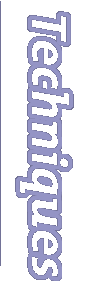Enchaîner Illustrator, Dimensions, Premiere
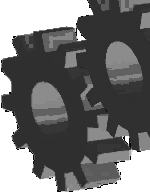
D'Illustrator à Premiere en passant par Dimensions,
l'intégration est parfaite. Enchaîner l'utilisation
des ces trois logiciels, c'est ce que nous nous proposons
de faire au cours de cet exercice. Et ne vous fiez pas à
notre gif animé, plus haut, le résultat est
de qualité. Suivez nous :
I - Illustrator
Notre travail commence dans Illustrator par la réalisation
d'une roue dentée. Suivant les conseils donnés
par Andy sur son site http://www.andyart.com/tips_ill.htm,
nous utilisons l'outil étoile.
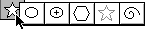
Un clic sur le document, nous entrons les valeurs suivantes :
10 mm, 2,5 mm, 12 branches. Avec l'outil ovale maintenant
nous créons un cercle de 8 mm de diamètre.
Les deux tracés sont alignés grâce à
la palette des alignements.
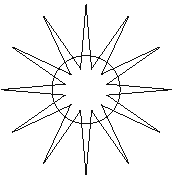
La commande Réunion de menu Objet/Pathfinder permet
de transformer cette étoile en roue dentée.
On va maintenant utiliser un anneau pour en réduire
les branches :
Deux autre cercles sont créés l'un de 22
mm, l'autre de 10 m par dessus. Les deux étant sélectionnés
on appelle la commande Objet/Pathfinder/Arrière moins
avant pour percer le gros cercle (comme une roue). Il faut
maintenant superposer cette objet à notre roue dentée
et appeler de nouveau Objet/Pathfinder/Arrière moins
avant
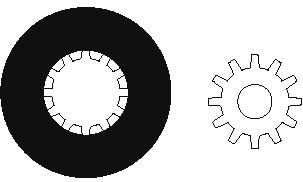
On superpose un dernier petit cercle (4 mm env.) au résultat
pour le percer en son centre. Notre engrenage est prêt
pour Dimension. On le copie dans le presse-papiers et l'on
quitte Illustrator.
II - Dimensions
Dans Dimensions, l'on ouvre une fenêtre de tracé
par la commande Nouveau tracé du menu Tracé.
On y colle simplement notre roue et l'on clique sur Appliquer
dans l'angle supérieur de la fenêtre afin de
la faire apparaître dans la fenêtre 3D. C'est
là qu'il faut s'assurer de la sélection avant
d'afficher la palette des extrusions par Opérations/Extrusions.
Une profondeur d'extrusion de 10 pt donne un bon résultat.
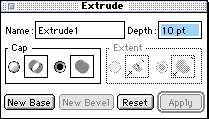
Mise en couleur et éclairage sont effectués
à l'aide des palettes correspondantes (menu Fenêtre).
Dans notre exemple on a choisit un bleu métallique.
L'angle de vue sur l'objet (par défaut 3/4 face)
peut également être modifié grâce
au menu déroulant en haut à gauche de la fenêtre
3D. C'est dans cette zone également que nous choisissons
le rendu postscript ( le meilleur).
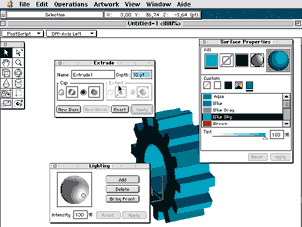
Notre engrenage est prêt, il nous faut maintenant
générer la séquence qui permettra de
le faire tourner dans Premiere. L'Objet sélectionné
dans la fenêtre 3D, Nous appelons Créer une
séquence dans le menu Opérations. Dimensions
nous enjoint alors d'effectuer les transformations souhaitées.
Nous devons être exacts car durant ces opérations
le logiciel nous observera. Nous appelons Rotation du menu
Opérations. La palette propose trois axe de rotation
possible. Nous saisissons 90° pour le seul axe des
Z et cliquons sur Appliquer. Immédiatement après
nous terminons la séquence par Opérations/Terminer
la séquence. Dimensions nous propose alors de générer
les images intermédiaires entre le début et
la fin de la séquence. Pour un résultat fluide
nous demandons 25 images/seconde (cadence vidéo),
seulement 6 s'il s'agit d'un essai. Un bon conseil à
ceux qui demanderons beaucoup d'étapes, veillez à
indiquer un dossier de destination bien spécifique
sinon toutes les images générées seront
mêlées à vos autres travaux !
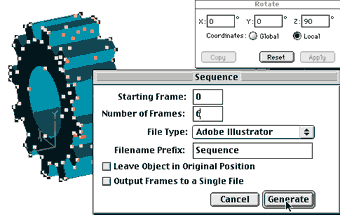
Le travail de Dimension est fini désormais. Nous
pouvons quitter Dimensions et lancer Premiere.
III - Premiere
Au démarrage, Premiere propose la création
d'un projet caractérisé par défaut.
Nous pouvons accepter ces pré configurations parce
qu'elles n'ont rien de définitif. Une fois la fenêtre
projet visible, c'est par la commande Ouvrir du menu Fichier
(et non pas, comme on s'y serait attendu, par Importer)
que nous désignons sur le disque la première
des images générées par Dimensions.
Les utilisateurs de Premiere 5 noterons la présence
de la case à cocher "numbered stills" ou images fixes
numérotées dans la boîte de dialogue
d'ouverture. I l s'agit de contraindre Premiere à
convertir toutes les images de la séquence. Une fois
ceci fait, l'on peut glisser ce nouvel élément
depuis la fenêtre élément (clip) jusque
sur la fenêtre Projet et de là, sur la piste
Vidéo 2 (piste S1 dans Premiere 4.x) dans la fenêtre
montage.
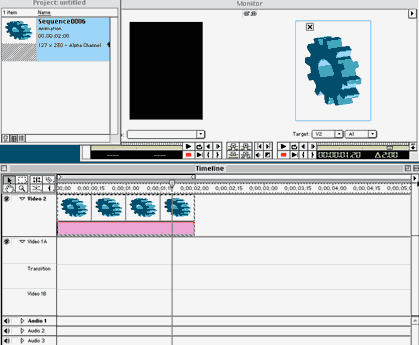
On enregistre le projet sur disque puis on étire
la bande bleue (jaune - Premiere 4.x) de définition
de la zone de travail à l'aplomb de l'élément
sur le montage avant d'appeler la commande Prévisualiser
du menu Projet. Horreur ! Premier a étiré
notre roue pour l'accorder au dimensions initiales !
On corrige cela en notant dans la fenêtre Projet les
dimensions de la séquence créée dans
Dimensions puis on les reporte dans Project/settings/Video
(Projet/Options de sortie -Premiere 4.x). Il faut décocher
l'option Rapport 4:3. Une nouvelle prévisualisation
donne enfin un résultat satisfaisant. Mais si nous
faisions maintenant tourner deux roues en les enchaînant?
Pour enchaîner deux roues, nous proposons de placer
une deuxième fois le même élément
sur une piste supplémentaire avec un fond transparent.
Nous allons voir en effet que les éléments
issus de séquences Dimensions sont automatiquement
dotés par Premiere d'une couche alpha permettant
de les placer en surimpression.
On ajoute d'abord une piste au montage en utilisant le
menu local (commande Track Options...) situé en haut
à droite de la fenêtre Montage (menu Projet/Ajouter/Supprimer
pistes - Premiere 4.x).
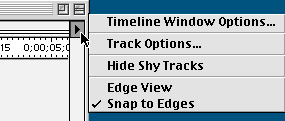
On glisse l'élément depuis le Projet sur
la piste ainsi créée, Video 3 (piste S2 -
Premiere 4.x). On donne à cet élément
un fond transparent en le sélectionnant et en appelant
Clip/Video/transparency (Élément/Transparence
- Premiere 4.x). Dans la boîte de dialogue, zone Type
d'incrustation, on choisit Cache Blanc Alpha et l'on valide
par Ok.
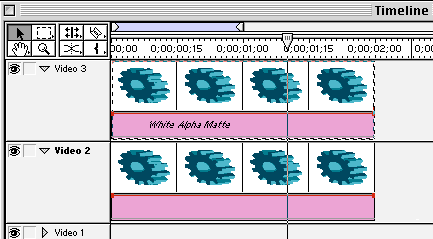
À ce stade, une prévisualistation ne donnerait
rien puisque les deux pistes sont exactement superposées.
Pour décaler légèrement la roue piste
vidéo 3, nous allons utiliser la boîte des
trajectoires : l'élément sélectionné,
menu Clip/Video/Motion (Élément/trajectoire
- Premiere 4.x). Pour travailler plus commodément
on arrête l'aperçu (bouton pause rouge) mais
on coche l'option "tout afficher", on glisse alors le point
début de trajectoire pour simuler un engrenage. Quelle
que soit la position nouvelle que l'on donne à notre
deuxième roue, il convient de faire en sorte qu'elle
n'en bouge pas ! On doit définir les positions
à la fin et au début de la trajectoire avec
les mêmes valeurs : On note les coordonnées
du premier point dans le bas de la boîte, afin les
reporter pour deuxième point après l'avoir
sélectionné. Quand on sort de la boîte
de dialogue, l'élément piste vidéo
3 est orné d'un filet rouge signe qu'une trajectoire
lui est appliquée (trajectoire sur place en l'occurrence).
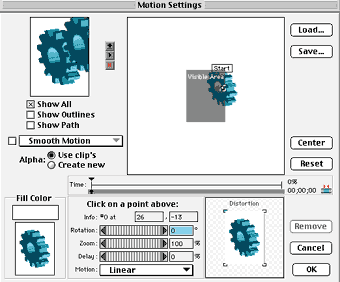
Ah ! Nous allions oublier un détail essentiel. La
deuxième roue doit tourner en sens inverse non ?
Nous pouvons obtenir ce résultat en inversant l'élément.
La piste vidéo 3 toujours sélectionnée,
on appelle Clip/Filters... Dans la liste des filtres disponibles,
on choisit Arrière vidéo. Et voilà !
|